Vmware Tools Download Mac
![]()
Installing VMware Tools is part of the process of creating a new virtual machine, and upgrading VMware Tools is part of the process of keeping your virtual machine up to current standards. Although your guest operating systems can run without VMware Tools, many VMware features are not available until you install VMware Tools. When you install VMware Tools, the utilities in the suite enhance the performance of the guest operating system in your virtual machine and improve the management of your virtual machines.
For information about creating virtual machines, see the documentation for the applicable VMware product.
The installers for VMware Tools are ISO image files. The CD-ROM in your guest operating system detects the ISO image file. Each type of guest operating system, including Windows, Linux, and Mac OS X, has an ISO image file. When you select the command to install or upgrade VMware Tools, the virtual machine’s first virtual CD-ROM disk drive temporarily connects to the VMware Tools ISO file for your guest operating system.
VMware Fusion delivers the best way to run Windows on the Mac, and the ultimate development and testing tool for building apps to run on any platform. Ready for macOS 11.0 Big Sur, Fusion 12 supports macOS 10.15 Catalina and includes new features for developers, IT admins and everyday users.
If you are using VMware Fusion, Workstation Player, or Workstation Pro, you can use the Windows Easy Install or Linux Easy Install feature to install VMware Tools as soon as the operating system is finished installing.
If you are using VMware Fusion, Workstation Player, or Workstation Pro, the most recent versions of the ISO files are stored on a VMware Web site. When you select the command to install or upgrade VMware Tools, the VMware product determines whether it has downloaded the most recent version of the ISO file for the specific operating system. If the latest version was not downloaded or if no VMware Tools ISO file for that operating system was ever downloaded, you are prompted to download the file.
- VMware Tools installer from windows.iso automatically detects the windows version. It does not proceed with the installation on guest operating systems earlier than Windows Vista.
- VMware Tools installer from winPreVista.iso does not proceed with the installation on Windows Vista and later.
- VMware Tools installer from linux.iso does not proceed with installation on Linux guest operating system versions earlier than RHEL5, SLES 11, Ubuntu 10.04, and other Linux distributions with glibc version earlier than 2.5.
- VMware Tools installer from darwinPre15.iso does not proceed with installation on MAC OS X guest operating systems versions 10.11 or later.
- VMware Tools installer from darwin.iso does not proceed with installation on MAC OS X guest operating systems versions earlier than 10.11.
- Download VMware Tools for macOS Virtual Machine. When you install macOS High Sierra with the VMware Workstation virtualization program, you must install virtual machine tools. When you install MacOS with VMware Workstation software, you can use the VM Tools inside the program. But if you have installed macOS High Sierra on ESXi, you need to.
- How to Setup Mac OS Mojave 10.14 on Mac; How to Run Mac OS Mojave 10.14 on VMware; Download macOS Developer Beta Access Utility; Download macOS Mojave ISO; How to Build VMware Tools on macOS Mojave Virtual Machine. After you setup macOS Mojave with VM Workstation, you will need the darwin.iso file to install VM Tools.
- Vmware Tools Mac Os X Yosemite Download Mac; Mac Os X Versions; Download mac OS X Yosemite VirtualBox and VMware Image. The image file of macOS X Yosemite is only to install in VMware and VirtualBox. Therefore, the file is completely compressed with Winrar and 7Zip. And the image file of macOS X Yosemite is uploaded on Google Drive and MediaFire.
Vmware Tools Download Mac Catalina
The installation procedure varies, depending on the operating system. For information about installing or upgrading VMware Tools on your guest operating systems, see the topic about upgrading virtual machines in the Virtual Machine Administration Guide. For general instructions about installing VMware Tools, see the VMware Knowledge base article http://kb.vmware.com/kb/1014294.
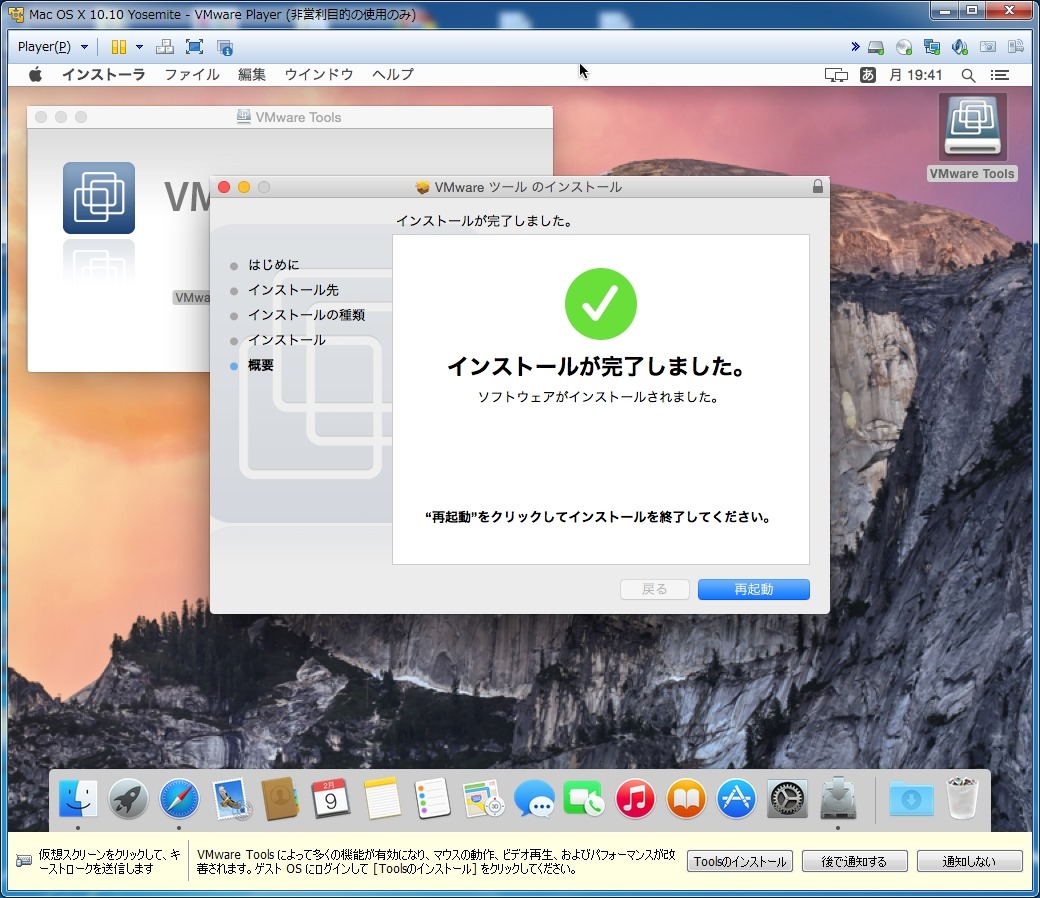
- Jun 25, 2020 Now under Operation system selection, select “Apple Mac OS X” and then from the version drop-down menu select “macOS 10.14” which is macOS Mojave, and then click Next. Here, name the virtual machine as you like and select the location where you want the virtual machine to be installed and click next.
- I try to install the VMware Tools in order to get to the /Library/Application Support/VMware Tools/vmware-resolutionSet, but following your steps here to install VMware Tools, the folder VMWare Tools is still missing in /Library/Application Support. My client OS is MacOS Mojave 10.14.6, host is Windows 10, VMware player 15.
IIf you have accomplished with macOS Mojave installation, here’s what you need to do next.
Download MacOS Catalina 10.15 Image File for Virtualbox and Vmware; With this link, you can download and install MacOS Mojave on Virtualbox and this is the MacOS final image. One thing more that you can’t run the Vmware image on Virtualbox and Virtualbox image on Vmware, each Virtual Machine has its image file. To install VMware tools, download VMware tools and browse it to your macOS High Sierra virtual machine. VMware tools appear on your desktop and click on Install VMware tools. Click Continue for a couple of times and restart your device. That’s all how you can install VMware tools on macOS High Sierra to fix screen resolution and graphics issues. Download the MacOs Mojave Image For VMware From our Google drive direct download links fast and easy. Experience the best way to Work on Mac Os through VMware workstation player. MacOS Mojave is of new forward-looking technologies and enhanced features to your Mac. Mac Os Mojave Installation Files MacOS Mojave Final zip.
Vmware Tools Download For Mac Os Sierra
Just like every other operating system, when you’re done with installation, you may probably want to install drivers particularly for every single feature you want to use. However, when you install macOS Mojave, you’ll definitely want the tremendous features. In this case, you’ll need to install the drivers to work with. These features are the important part of every operating system you want to use. In fact, for the very best experience, you’ll definitely want those great features. With these features, you’ll be able to get the best out of the macOS Mojave.
When it comes to macOS Mojave, there’s a large number of fresh features and designs with advanced security. In this case, you’ll need to install the drivers for the specific feature but here’s the good news. Fortunately, there’s an efficient tool to do that. This tool ‘VMware Tools’ integrated into VMware, is a package or collection of handful of features and improvements. This includes, sound, network, graphics, speed, drag and drop and more. In this tutorial, I will help you install VMware Tools on macOS Mojave on VMware, let’s dive in.
Install VMware Tools on macOS Mojave
When you have installed macOS Mojave successfully, you’re ready to go.
First of all, launch VMware and switch on the macOS Mojave virtual machine and let it boot up.
Power on VM
Vmware Tools For Mac Os Mojave Download For Windows
When the screen appeared, sign in and go to VM and select Install VMware Tools.
On the VMware Tools window that will pop up, select and double-click on Install VMware Tools.

Vmware Tools For Mac Os Mojave Download Iso
Install VMware Tools
Once you’ve selected, the Install VMware Tools wizard will open up. On the first introduction page, you don’t have to do anything, just continue.
Next, choose whether to install for all users or only for you on this computer and Continue.
The installation type confirms that this will perform a installation which may take some space, Continue.
When the installation, success message appears, unfortunately, you may see a pop up ‘ System Extension Blocked ‘. On that, click Open Security Preferences.
On the security & privacy window, click Allow button to enable the VMware extension install VMware Tools.
Security & Privacy Settings Sample pickers for macos.
Close the window from the top right corner exit button and click Restart on the wizard.
Summary

After you’ve restarted, you should witness the great features you’ve ever seen. Just like, sound, full-screen resolution, network, drag, and drop and more.
In case, if the error appears again after you have restarted, you’ll need to allow the extension block and reinstall the VMware Tools. Go ahead and click Open Security Preferences.
Once the window opens, Allow the VMware, Inc to enable VMware Tools installation.
Security & Privacy Settings
All right! You’ve fixed this, simply reinstall the VMware Tools installation and you’re good to go. For this, navigate to VM and Reinstall VMware Tools.
From the window, select Install VMware Tools and enter.
Install VMware Tools
In this step, proceed with the installation as regular and when finished, restart your macOS Mojave VM.
Summary
When you’ve restarted, you’ll witness the superb result in front of you with the full-screen resolution edge to edge display.
Vmware Tools Download Mac Download
From now on, you can experience the macOS Mojave with its superb features just like on Mac. Including you’ll have full screen, sound, Siri, drag & drop and every feature you want to use.
Vmware Tools Download Mac Operating System
With that done, it’s probably a good idea to back up your virtual machine with a snapshot.
Vmware Tools Mac Download
Vmware Tools Download Mac
Well, hope you’ve installed the tools correctly. If you have questions, suggestions, and ideas for improvement, feel free to let us know by comment.