Panther Mac Os X Download
Notice how the Finder icon in the Dock has been changed and Internet Explorer has been replaced by Safari. Mac OS X Panther (version 10.3) is the fourth major release of macOS, Apple's desktop and server operating system. It followed Mac OS X 10.2 and preceded Mac. Mac Os X 10.3 Panther. Vmware fusion free download for mac crack. Starcraft 2 demo download mac. We'll need to convert it. Open up Disk Utility and:. From the menu bar, select Images Convert and point it to your.dmg file. In the Save As dialog that follows, select DVD/CD master. Mac OS X Panther 10.3 Commercially available in 2003, Panther had an all new Finder that made the OS much easier to navigate with Windows Server Support out.
The Mojave update
Mac is a popular OS that keeps coming up with new updates to improve the user experience. Mojave is the newest update.
The latest benefits of the Mac OS
You will get some handy benefits free of charge. Besides the obvious advantages, there are covert improvements that will boost your Mac.
Mac OS X Panther 10.3 Commercially available in 2003, Panther had an all new Finder that made the OS much easier to navigate with Windows Server Support out of the box. Safari 1.3.2 (download & install Safari 1.3.1. Mac OS X 10.15 (Catalina) As with other systems, we share the installer for you to download from the official website; For your convenience, we leave a link to get it, you only need to press the download button. Once you have done the download by pressing the button, or you can also use this link Download Obs Studio for Mac.
If you’re a user of Mac OS, upgrading to the Mojave version is the logical next step. The only thing you should worry about is to update your apps, as the old versions won’t work on Mojave.
Mac Os X 10.3 Panther Iso Download
The most significant changes in the newest version relate to aesthetics. With Mojave, you can mute the colors of the interface, so you don’t find yourself blinded when working at night thanks to the Dark Mode. Furthermore, the Dynamic Desktop feature changes the image on your desktop to match the time of the day.
As an operating system, Mac OS has always tried to make things sleek and minimalist on your desktop. However, in the older versions, the sync between Mac and iPhone led to a lot of clutter. To counter that, Apple added Desktop Stacks to make your desktop organized according to the criteria you desire.
These, and many more features allow Mac users to enjoy an even sleeker operating system. Another thing that draws attention is an improvement in Continuity - the connection between the phone and the computer. In general, the newest version of the operating system brings everything the users loved in the previous versions - only enhanced.
Is there a better alternative?
No. Unless you rely too heavily on old apps without new updates, Mojave is a logical extension of your current user experience.
Where can you run this program?
Mac Mojave runs on Mac computers featuring an OS X 10.8 and later versions.
Our take
This new update took the best features and improved them. There are no obvious drawbacks, Mojave does its job, and it does it properly.
Should you download it?
Yes. If you're a Mac lover, you'll probably want to get OS X Mojave.
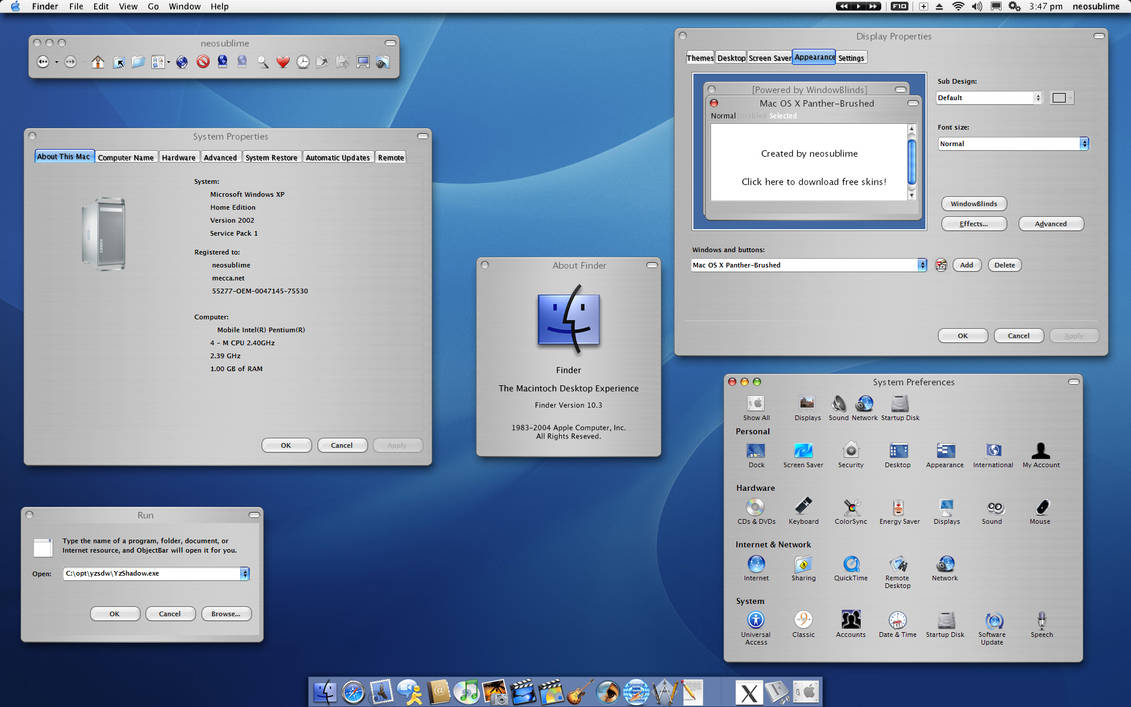
Highs
- Dark Mode
- Document Stacks
- New screenshot functionalities
- Increased connection between phone and desktop
Lows
- Not all apps support this update
- Some iCloud issues
- Can seem a bit slow at times
Mac OS X 10.5.6for Mac
10.5.6
- Mac OS X Panther (version 10.3) is the fourth major release of Mac OS X (now named macOS), Apple's desktop and server operating system. It followed Mac OS X 10.2 and preceded Mac OS X Tiger. Apple released Panther on October 24, 2003.
- Delivers improved compatibility and reliability for Mac OS X v10.3 “Panther” and is recommended for all users. Improvements include: network volumes are now available in the Finder sidebar and Desktop for convenient access; file sharing and directory services reliability for Mac (AFP), UNIX (NFS), PC (SMB/CIFS), PPTP, and wireless networks.
Installing OS X is fairly straightforward, but some screenshots follow. When the installation is finished, the emulated system will shut down. Note that for Mac OS X 10.3 and earlier you can install a usable version of the operating system just from the first disk. Just choose to cancel when asked for the second disk If you do wish to install.
In theory, you should only have to install Mac OS X once. And in a perfect world, that would be the case. But you may find occasions when you have to install/reinstall it, such as the following:
- If you get a new Mac that didn’t come with Mac OS X pre-installed
- If you have a catastrophic hard drive crash that requires you to initialize (format) your boot drive
- If any essential Mac OS X files become damaged, corrupted, or are deleted or renamed
The following instructions do double duty: They’re what you do to install Mac OS X for the first time on a Mac, and they’re also what you do if something happens to the copy of Mac OS X that you boot your Mac from. That is, the process for installing or reinstalling Mac OS X is exactly the same.
If you’ve backed up your entire hard drive, you might prefer to reinstall from your backup disk or tape rather than reinstalling Mac OS X from the Install Mac OS X CD. That way, you’ll be certain that everything is just the way you left it, which is something you can’t be sure of if you reinstall from the Install Mac OS X CD.
Here’s how to install (or reinstall) Mac OS X, step by step:
1. Boot from your Install Mac OS X CD Disc 1 by inserting the CD into your machine’s CD-ROM or DVD drive and then restarting your Mac while holding down the C key.
When Mac OS X has finished booting your Mac, the Install program launches automatically. Here is where you begin the process of installing or reinstalling Mac OS X.
Mac Os 10.3 Install
2. Unless you want to use a language other than English for the main language of Mac OS X, click the Continue button in the first screen you see; if you do want to use another language, select the language by clicking its name, and then click the Continue button.
3. Read the Welcome, Important Information, and Software License Agreement screens, clicking the Continue button after each.
A sheet drops down querying whether you agree to the terms of the license agreement. If you don’t, you can’t go any further, so go ahead and click the Agree button.
If you’re currently using any version of Mac OS except version 9.2.2, you might next see a dialog with the warning that you can’t run Classic applications unless you have Mac OS 9.2.2 or a later version installed. You can’t install Mac OS 9.2.2 right now (you’re installing Mac OS X!), but you can click OK and install it later. (Mac OS X, version 10.3 Panther does not come with a Mac OS 9.2.2 Install CD, so you’re on your own here.) If you have Mac OS 9.2.2 installed, you won’t see this dialog.
4. Choose the disk that you want to install or reinstall Mac OS X on by clicking its icon once in the Select a Destination screen.
At the bottom of the Select a Destination screen is the Options button, which offers three mutually exclusive choices:
• a. Upgrade Mac OS X: Choose this option to upgrade an earlier version of Mac OS X installed on the disk that you chose in Step 4 above. Your Home and other files are left undisturbed; after the upgrade, things will be (more or less) as they were before, except that you’ll be running a factory-fresh installation of Mac OS X.
• b. Archive and Install: Choose this option to move all the System components from your existing Mac OS X installation into a folder named Previous System and then install a fresh new copy of Mac OS X. The Previous System folder cannot be used to boot but it does contain any and all files that were in any of the Mac OS X folders before you upgraded.
• If you select this option, a check box for a second option — Preserve Users and Network Settings — becomes available. Mark it if you want to import all the existing users of this Mac, their Home folders, and their network settings — but still archive all the old System stuff into the Previous System folder.
• c. Erase and Install: Choose this option if you want to completely erase the disk that you selected in Step 4, starting completely from scratch.
• If you choose the Erase and Install option, the disk that you selected in Step 4 will be erased, and all your files will be deleted immediately! You should only choose this option if you’ve backed up all your documents and applications. In most cases, erasing the start-up disk is not necessary.
• If you select this option, the Format Disk As pop-up menu becomes available. Your choices are Mac OS Extended (Journaled), which is the one you want, or Unix File System, which is the one you don’t want.
• Unix File System is not a good choice for most Mac OS X users. Suffice it to say that 99.9 percent of you should absolutely and positively avoid Unix File System like the plague (and the other tenth of one percent know who they are and why they need a UFS disk). ‘Nuff said.
After you make your selection in this window, click OK to return to the Select a Destination screen and then click Continue.
Now you have the choice to perform an easy install or a customized install. The Easy Install copies all of Mac OS X onto your chosen hard drive (as you choose in Step 4); the Custom Install (click the Customize button at the bottom of the screen) enables you choose to install only the items that you want to install.
In almost all cases, Easy Install is the right way to go.
Mac Os X 10.3 Download
5. To begin the installation, click the Install button.
Mac Os X Panther Download
The install process takes 10 to 20 minutes, so now might be a good time to take a coffee break. When the install process finishes, your Mac will ask you to insert Mac OS X Install Disk 2. When it’s done installing, your Mac will restart itself, and you can begin using Mac OS X . . . hopefully, trouble-free.
Mac Os X Panther Cd Download
After your Mac reboots, the Setup Assistant appears, unless you’ve chosen Archive and Install and also selected the Preserve Users and Network Settings option, which obviates the need for the Setup Assistant (since you’ll still have all your settings from before the installation).
Mac Os X 10.3 Iso
6. Work your way through all of the Setup Assistant screens (you have to before you can begin working in Mac OS X).