Iphoto 11 Download For Mac Free
Free download Tutor for iPhoto '11 Tutor for iPhoto '11 for Mac OS X. Tutor for iPhoto '11 - New version released! Download Iphoto 11 For Mac; Free Iphoto Download For Mac; Iphoto 9.0 For Mac Download; Install Iphoto On Mac; Iphoto Download Free; IPhoto can help you send your images through e-mail from your MacBook by automating the process. The application can prepare your image and embed it automatically in a new message. Jun 22, 2021 Free Download iPhoto for Mac OS X 10.11 El Capitan Maggie Hathaway updated on 2021-08-30 12:01:53 For Mac users, iPhoto is an recommended tool to modify, edit and change photos. IPhoto is a photo management tool with basic image editing functionality. With this program you can remove a red-eye effect, adjust contrast and brightness of a picture, etc. IPhoto was designed to simplify the process of importing and managing images and perform basic edits on the move. Cross-platform product: XnView. Iphoto 11 Download For Mac Free IPhoto Library Manager Registration FAQ Documentation Older version downloads The ultimate toolbox for Photos on your Mac PowerPhotos works with the built-in Photos app on your Mac, providing an array of.
- Iphoto Update For Mac
- Iphoto 9.0 For Mac Download
- How To Download Iphoto
- Iphoto 11 Download For Mac Free Version
- Iphoto For Mac Os
- Where Can I Download Iphoto For Mac
IPhoto has been removed from the AppStore on April 8, 2015, with the release of MacOS X 10.10.3. The announcement was made on June 27, 2014, 'Apple To Cease Development Of Aperture And Transition Users To Photos For OS X'. Global Nav Open Menu Global Nav Close Menu; Apple; Shopping Bag +. External ram for macbook pro.
- iPhoto: The Missing Manual: 2014 release, covers iPhoto 9.5 for Mac and 2.0 for iOS 7
- 1 edition
- Handheld & Mobile Devices / Design & Graphics Software Books / Software Suite Books
- 1491947314
- English
- PDF, ePUB
Whether you’re on a Mac or iOS 7 device, iPhoto now makes it easier than ever to organize, edit, publish, print, and share your photos—but neither version of the program offers a manual to help you get going. Fortunately, David Pogue and Lesa Snider offer a clear and objective guide to iPhoto in this witty, authoritative book.
The important stuff you need to know
- Organize your collection. Group your pictures by events, albums, people, or places.
- Sharpen your editing skills. Use all of iPhoto’s editing options, whether you’re on a Mac or on an iPad, iPhone, or iPod Touch running iOS 7.
- Dive into new features. Learn about the enhanced mapping system, new slideshow themes, and streamlined printing.
- Compare your photos. View multiple shots side by side to determine which is best.
- Share your shots online. Post photos on iCloud or Facebook, Flickr, Instagram, and other social sites.
- Keep web journals. Create snazzy, customizable online scrapbook pages.
- Create projects. Have fun building slideshows, gift books, calendars, and cards.

Content
CHAPTER 1: Camera Meets Mac
CHAPTER 2: The Digital Shoebox
CHAPTER 3: Five Ways to Flag and Find Photos
CHAPTER 4: Faces and Places
Part Two: Editing and Sharing
CHAPTER 5: Editing Your Shots
CHAPTER 6: iPhoto Slideshows
CHAPTER 7: Making Prints
CHAPTER 8: Emailing, Sharing, and Web Galleries
CHAPTER 9: Books, Calendars, and Cards
Iphone 11 Pro Max Manual
Iphoto Update For Mac
CHAPTER 10: iPhoto Goes to the MoviesPart Three: Advanced iPhoto
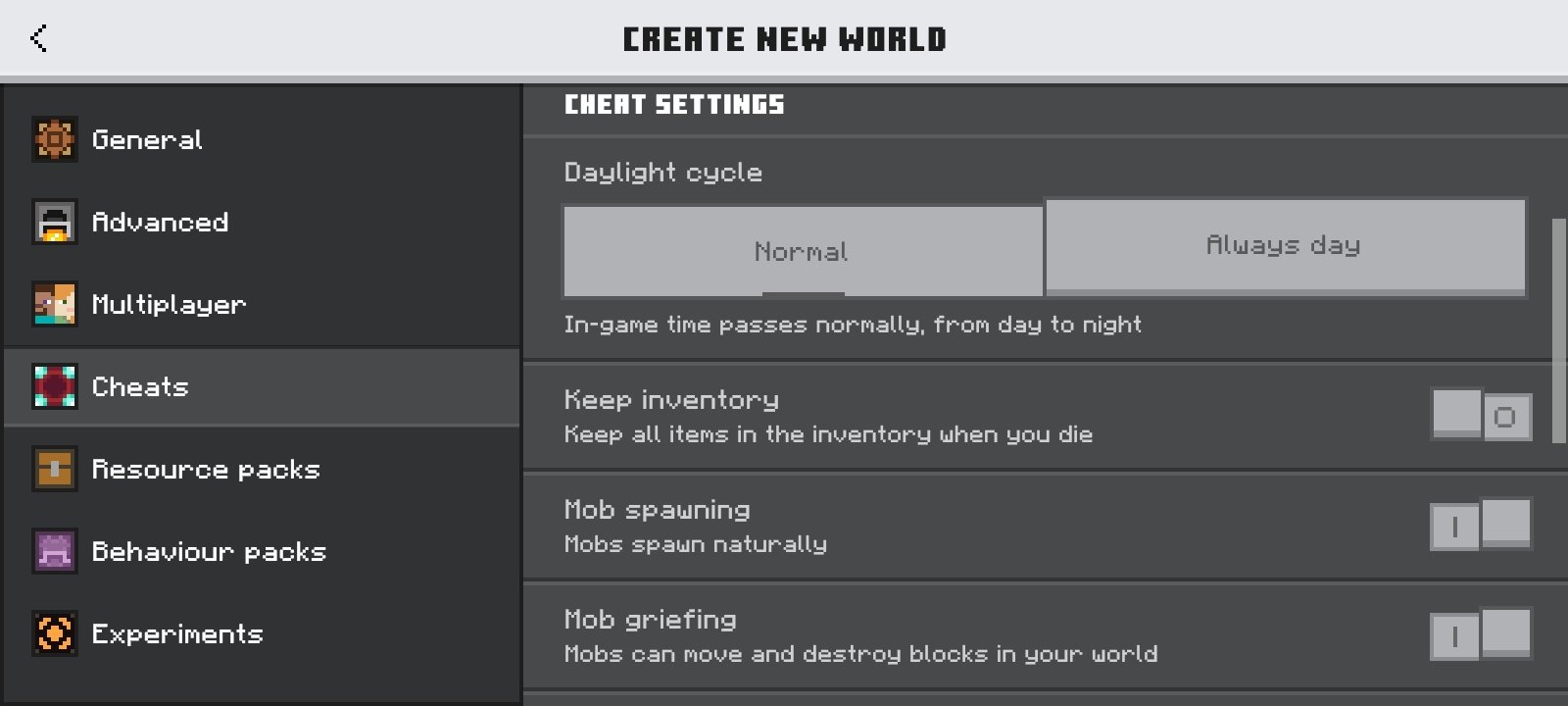 CHAPTER 11: Screensavers, AppleScript, and Automator
CHAPTER 11: Screensavers, AppleScript, and Automator
CHAPTER 12: iPhoto File Management
Part Four: iPhoto for iOS
CHAPTER 13: iPhoto on the iPad
CHAPTER 14: Editing Photos on the iPad
Iphoto 11 Manual Macbook Pro
CHAPTER 15: Sharing Photos on the iPadDownload iPhoto: The Missing Manual: 2014 release, covers iPhoto 9.5 for Mac and 2.0 for iOS 7 PDF or ePUB format free
Iphoto 11 Manual Macbook Air
Iphoto 11 Manual Mac Pro
Applies To: iPhone XS/XS Max/XR, iPhone X, iPhone 8/8 Plus, iPhone 7/7 Plus, iPhone 6/6s, MacBook, MacBook Air, MacBook Pro, iMac, iMac Pro
It's true that you can import photos from your iPhone to Mac using iPhoto - Mac's built-in app that can transfer or manage your iPhone photos. However, if you want to transfer photos from iPhone to Mac with iPhoto, the photos you can copy are limited to the items in Camera Roll. And I guess that's why so many people are searching for 'How to transfer photos from iPhone to Mac without iPhoto,' which will be detailed in this article. If you are one of them, read this article and learn six alternative ways to import photos from iPhone to Mac without iPhoto.
- Option 1. Quickest Way to Import Photos from iPhone to Mac Without iPhoto via All-in-one Transfer tool
- Option 2. How to Import Photos from iPhone to Mac Without iPhoto via Photos App
- Option 3. How to Transfer Photos from iPhone to Mac Without iPhoto via Image Capture
- Option 4. How to Move Photos from iPhone to Mac Without iPhoto via AirDrop
- Option 5. Import photos from iPhone to Mac without iPhoto using iCloud
- Option 6. How to Move Photos from iPhone to Mac Without iPhoto via Email
Option 1. Quickest Way to Import Photos from iPhone to Mac Without iPhoto via All-in-one Transfer tool
To transfer all your iPhone photos in Camera Roll, Photo Stream, and Photo Library to Mac, no matter you want to do it all at once or selectively, you can use the software for iOS data transfer, EaseUS MobiMover, to help you with it. With MobiMover installed on your Mac (MobiMover is also compatible with PC running Windows 7 or later), you can transfer files from iPhone/iPad (in iOS 8 or later) to Mac, from Mac to iPhone/iPad or from one iOS device to another.
Photos: Camera Roll, Photo Library, Photo Stream, Photo Videos
Videos: Movies, TV shows, Music Videos
Audios: Music, Ringtones, Voice Memos, Audiobooks, Playlists
Others: Contacts, Notes, Messages, Voice Mails, Books, and Safari Bookmarks
You can not only transfer photos from iPhone to Mac but also do many other things like transferring photos from iPhone to iPhone or putting music to iPhone with MobiMover. Using MobiMover is a good choice for you when you want to import photos from iPhone to Mac without iPhoto or Photos App. Follow the steps below to easily and quickly transfer photos from iPhone to Mac without using iPhoto.
Step 1. Connect your iPhone to Mac with a USB cable. Run EaseUS MobiMover, choose 'Phone to Mac' and click the 'Next' button to continue.
Step 2. Check the category/categories you want to copy from your iPhone to Mac. As you can see, you can copy other supported files together with photos from your iPhone to Mac all at once. After that, don't forget to customize the storage path for the exported photos unless you want to save them on your desktop.
Step 3. Now, click the 'Transfer' button to start transferring photos or other files from your iPhone to Mac without iTunes. Exporting files from iPhone to Mac with MobiMover is the right way for backup to avoid unexpected data loss.
Iphoto 9.0 For Mac Download
To your conveniences, MobiMover can also work as an iPhone content manager that enables you to delete/edit the existing files on your iPhone or add new items to your device from computer. Perfect, right? Don't hesitate to have a try.
Option 2. How to Import Photos from iPhone to Mac Without iPhoto via Photos App
Photos app is an optional service brought by Apple to replace iPhoto to help iOS users to manage pictures. It is much faster, easier, less cluttered, and has more editing options compared with iPhoto.To use Photos app, you just need to plug your iPhone into the USB port on your Mac and open the Photos app. More detailed steps are shown below.
Step 1. Connect your iPhone to your Mac via a USB cable.
Step 2. Open the Photos app on your Mac, ignore this step if it has opened automatically.
Step 3. Click on the 'Import' option in the upper right of your Photo's screen.
Step 4. Select the photos you want to transfer to Mac and click the 'Import' button to start moving.
Option 3. How to Transfer Photos from iPhone to Mac Without iPhoto via Image Capture
Image Capture makes transferring pictures between iPhone and Mac much easier. And during the transferring process, it won't convert your photo format or reduce image quality.
Step 1. Plug your iPhone to Mac with a USB cable > Open Image Capture application on your Mac (Press Command + Space and tap Image to open Image).
Step 2. From the Image page, select your iPhone from the device list.
Step 3. Then, you'll see a list of your photos along with some technical information like file sizes, file types, width, and height...
Step 4. You can click on the 'Import' button to transfer the selected photos or click on 'Import All' to transfer all images.

Option 4. How to Move Photos from iPhone to Mac Without iPhoto via AirDrop
If you want to import photos from iPhone to Mac without iPhoto and want to transfer photos from iPhone to Mac without cable at the same time, using AirDrop can meet your needs.
Step 1. Turn on AirDrop on your Mac.
- Go to Finder > Go > AirDrop and switch on Bluetooth and WiFi to turn on AirDrop on your Mac.
- Set the option Allow to be discovered by as Everyone or Contacts Only.
Step 2. Turn on AirDrop on iPhone.
- Swipe up from the bottom of your iPhone screen to open Control Center.
- Press deeply on the module where Airplane Mode locates in, tap on AirDrop and set your iPhone to be discovered by Contacts Only or Everyone.
Step 3. Transfer photos from iPhone to Mac.
- Open Photos App on your iPhone.
- Select the photos you want to import from your iPhone to Mac.
- Click the Share button and click the name of your Mac in the AirDrop section to import photos from iPhone to Mac without iPhoto.
How To Download Iphoto
Option 5. Import photos from iPhone to Mac without iPhoto using iCloud
Iphoto 11 Download For Mac Free Version
Similarly, you can use iCloud to copy photos from iPhone to Mac without iPhoto wirelessly. Go to Settings > [your name] > iCloud > Photos and turn on iCloud Photo Library on your iPhone and then follow the steps below to transfer photos from iPhone to Mac without iPhoto using iCloud.
Step 1. Go to visit iCloud.comfrom your Mac.
Step 2. Login into iCloud with your Apple ID and password which you use to sign into iCloud on your iPhone.
Step 3. Choose Photos among the options and then you will see the photos on your iPhone.
Step 4. Select the photos you'd like to import from iPhone to your Mac and then click the Download Selected items icon at the top right corner of your screen. By doing so, you can transfer photos from iPhone to Mac without iPhoto.
You can use the similar way to download iCloud photos to PC if you need.
Option 6. How to Move Photos from iPhone to Mac Without iPhoto via Email
Email is the last option to move photos. This method can be used to send one or two pictures since it is very slow to transfer.
Step 1. Open the Photos app on your iPhone > Select the Photos you'd like to move to Mac.
Step 2. Click on the 'Share' button and select 'Email.'
Step 3. Enter your email address.
Iphoto For Mac Os
Step 4. Login your Email on the Mac and download the photos to your Mac.
Where Can I Download Iphoto For Mac
The Bottom Line
By reading our post, you can know all possible ways to transfer photos from iPhone to Mac without iPhoto. Of the six methods, the first one is the optimal choice, since EaseUS MobiMover can help you move all kinds of iOS data, including photos from iPhone to Mac. Besides, it has some additional functions like video downloader and iOS unlocker, which are worth exploring. Now, you can free download this application on your Mac to transfer iPhone photos to Mac without using iPhoto.