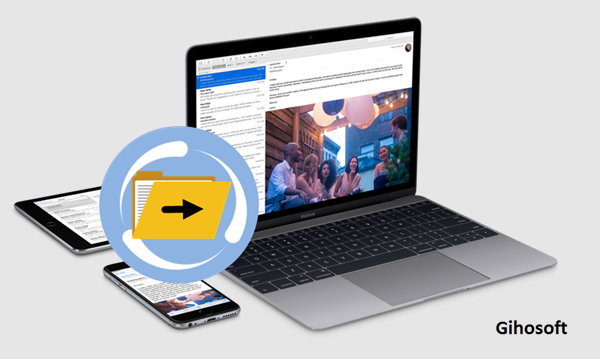Iphone To Mac Transfer Free

4Media iPod to Mac Transfer is smart iPod transfer for Mac for your iPod, iPhone and iTouch to transfer iPod music and movie, pictures, photos, ringtone, eBook, PDF and videos shot by the device. How to Transfer Media From iPhone to PC/Mac Without iTunes. IPhone media transfer without iTunes is ever more simple than with iTunes. Many times, third-party software such as iMyFone TunesMate — which basically replaces iTunes—loads faster, is less bloated, and offers more functionality than iTunes.
By Vernon Roderick, Last updated: January 12, 2021
Although some people say that iPhone is incompatible with other non-Apple products or whatnot, it’s especially easy to establish a connection with two Apple products. As such, trying to transfer iPhone files to Mac would be a piece of cake.
This is because there are a lot of features on Apple products that allows them to connect to their fellow Apple device, and that’s exactly what we’ll be using today.
This article will show you how you can transfer iPhone files to Mac through the built-in features of Apple. Let’s start with what I think is very popular nowadays.
1. Transfer iPhone Files to Mac with iCloud Drive
Since you’re here trying to learn how to transfer iPhone files to Mac, you must have an idea what cloud storage platforms are.
Cloud storage platforms are places where users can store their files so that they can access the said files even with a different device. iCloud Drive is a perfect example of cloud storage. In other words, you can transfer iPhone files to Mac.
Below are the steps to do this:
- Turn on iCloud on your iPhone by going to Settings > Your Name > iCloud. Make sure every slider is turned on or colored green.
- Scroll down further and switch on the option for iCloud Drive.
- Still on your iPhone, open the Files app, or whatever the File Manager app is called.
- Tap on Browse and select iCloud Drive. Copy and paste all the files you intend to transfer into this folder.
- Once you’re done transferring all files into the iCloud Drive, go to your Mac.
- On the menu bar of Mac, click Apple > System Preferences > iCloud.
- Now enable iCloud Drive. Make sure the Apple ID used in your Mac is the same as what you use on the iPhone.
- Once you have done this, you will be able to see a folder named “iCloud Drive” on your Finder. All the files on your iPhone’s iCloud Drive will be here.
With this, you can transfer iPhone files to Mac as long as you have internet.
Since not all of us have internet, it would be best if you also have an option to transfer files without the internet, and that’s what the next section is all about.
2. Transfer iPhone Files to Mac with Finder
Considering you’re a Mac user, you must know what Finder is.
Finder is the basic file manager app of Mac. If Windows has File Explorer, Mac has Finder. And since you can access your files through this app, there’s no reason for you to not be able to transfer iPhone files to Mac.
Below are the steps to transfer iPhone files to Mac:
- Connect the iPhone to your Mac using a USB cable.
- Now open a session of Finder on your Mac.
- On the sidebar, select your device’s name as shown below.
- Now go to the Files
- You will see a list of files on the Files tab. Simply select the ones that you want to transfer and then drag it out into the desktop, or anywhere on your computer, as long as it’s on your Mac.
With this, you can easily transfer iPhone files to Mac without having to worry about having the internet. This is its main advantage over the previous method.
3. Transfer iPhone Files to Mac with File Sharing
A very similar method to Finder would be the use of the File Sharing feature available on iTunes.
File Sharing is a feature that can be used only through iTunes. It basically allows you to share your files across your devices, and that includes sharing from iPhone to Mac.
Below are the steps to transfer iPhone files to Mac:
- Open iTunes on the Mac computer.
- Connect the iPhone to the Mac.
- Click on the little device icon as shown in the figure below.
- On the left side of the window, click File Sharing.
- You should see a list of apps on the right side of the window. Select the app that manages the files you intend to transfer.
- The files will then be shown on the further right side of the window. Simply select the ones that you want to transfer and click Add…
That’s pretty much how to transfer iPhone files to Mac using File Sharing, though it’s not really that different from when you used Finder.
4. Transfer iPhone Files to Mac via AirDrop
Our last entry for the day involves the use of AirDrop.
AirDrop is another feature on Apple devices that allows you to share files through a local network. Simply put, you don’t need internet for this, either a USB cable.
Either way, here’s how to transfer iPhone files to Mac with AirDrop:
- On your iPhone, open the Files
- Locate the files that you want to transfer. Press and hold on to these files to highlight them.
- Tap the Share button once it shows up at the bottom of the screen and select AirDrop. This will list the devices with AirDrop turned on.
- Now leave the iPhone for now and go to your Mac to open a session of Finder.
- From the menu bar of Finder, click on Go and select AirDrop.
- This should automatically turn on the AirDrop of your Mac, making it visible to other Apple devices. Now on your iPhone, it should be able to detect your Mac, which you’ll have to select.
- A message will appear on your Mac asking for permission to send. Simply select Accept.
This is how you can use AirDrop to transfer iPhone files to Mac. The main advantage of this is that you don’t need an internet nor a USB cable, just AirDrop, nothing more, nothing less.
Iphone To Mac Music Transfer Free
Alternative to Transfer iPhone Files
Although there are many options to transfer iPhone files to Mac, the most practical solution would be to use a specialized tool, hence why you need to know about FoneDog Phone Transfer.
FoneDog Phone Transfer is a tool designed to help users transfer files from one device to another. While it supports Windows PC, iOS, and Android, unfortunately, it doesn’t support Mac.
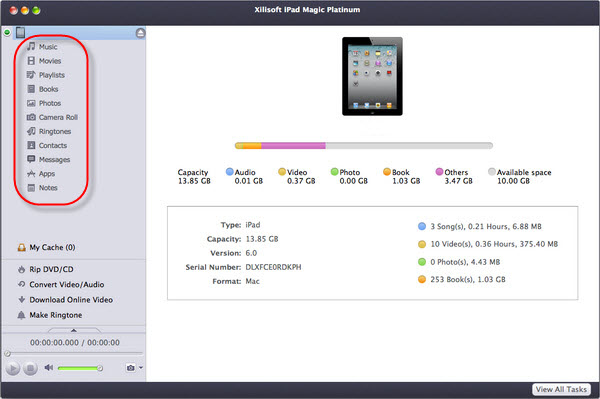
As such, I can only leave this software as an alternative in case you manage to get your hands on a Windows PC. Either way, if not for being incompatible with Mac, this would surely be the most ideal solution for your space problem.
Transfer From Iphone To Macbook
Conclusion
Although there are quite a few options to transfer iPhone files to Mac, it goes without saying that you’re not obliged to do this. After all, there’s no immediate issue when you don’t transfer files.
However, you have to be reminded that it’s very beneficial for you. You will have a backup, save space, improve performance, and more. Either way, this guide should help you achieve what is needed.
Mac FoneTrans reviews
Check what famous editor and our customer talk about our product.
I don't normally write reviews, but this software actually does exactly what it promises. I often use it to transfer photos and songs between my iPhone and Mac, very easy to use.
By GrayVery great service, no need to worry about any after-purchase problem!
By HohnGreat iOS transfer tool for Mac, enable to transfer all iOS file between iOS devices and Mac, and it is very easy to use.
By MillerI've saved lots of songs in my iPhone, and don't have enough storage space for other apps. I don't want to just delete them, thanks to this software; I can easily transfer them to Mac for further use.
By Mark
First of all congratulations for your program! Very useful and avoids going into the dense maze of iTunes. I just used it to move some photos on my iPhone 5 to my Mac computer, it is much more easier than iTunes.
By BettyMac FoneTrans is a very smart iPhone data management tool, I just transferred all of my iPhone 6 Plus data to my Macbook. It performs very speedly and efficiently in the actions I need it to take.
By LynnI really needed a good software to backup my messages from the iPhone. This Mac FoneTrans was really great and fast.
By SteveIf you are tired of having to sync things to your iPhone through the often clumsy and bloated interface that is iTunes, you should TOTALY give Mac FoneTrans a try.
By Pauline