Convert M4v To Mp4 Free Mac

- Convert M4v To Mp4 Free Mac File
- Convert File To Mp4 Mac
- Convert M4v To Mp4 Windows
- Convert M4v To Mp4 Free Mac Download
- Convert M4v To Mp4 Free Mac Online
- Convert Vlc To Mp4 Mac
Convert M4v To Mp4 Free Mac File
M4V is a video file format which created by Apple to encode various movies and TV shows sold in iTunes Store. So, when you purchase and download a video from iTunes Store, you are more likely get a M4V file.
M4V file is tightly protected by DRM, Apple FairPlay which prevents you from playing or copying it on other players or devices, except for iTunes and iOS devices. So, in some cases, you need to convert M4V to MP4 on Mac.
Convert M4V to MP4 on MacMacX Free AVCHD Video Converter is a powerful free AVCHD video converter, which is developed for Mac users to convert AVCHD on mac or edit AVCHD video. It can free convert video from AVCHD to MP4, MOV, AVI, iPad, iPod, iPhone, etc. For Mac with perfect output quality and high conversion speed. Here Aimersoft Video Converter Ultimate is considered as the best tool to convert M4V video files to MP4 on Mac OS X (newly macOS 10.15 Catalina included), or any Windows systems. Besides MP4 and M4V, it can also convert MOV, WMV, AVI, FLV, 3GP, VOB and an array of other popular video formats.
Here in this post, we like to introduce you with 3 great M4V file converters to remove the DRM protection from M4V and convert it to MP4 on Mac. When you need to convert M4V files to MP4 on Mac, you can choose your preferred converter to make the conversion.
Part 1. How to Convert M4V to MP4 on Mac Free Online
There are a large number of video converters including many free online ones that can help you convert M4V to MP4 on Mac. At the first part, we like to introduce you with a popular Free Online Video Converter to change M4V to MP4 on your Mac.
Step 1When you want to convert M4V to MP4 on Mac, you can open Safari and go to the Free Online Video Converter site. Besides Safari, you can also use this online M4V to MP4 converter on browser like Chrome, IE, and Firefox.
Step 2Click the Add Files to Convert button to install a small file size launcher for the M4V file converting. After that, you can select and upload your M4V file from the pop-up window.
Step 3Some frequently-used video formats like MP4, MOV, AVI, WMV, YouTube FLV and more are listed there. Here you can choose MP4 as the output format.
Step 4Before you convert M4V to MP4 on Mac, you can click the Settings icon to adjust various video and audio settings based on your need. Then click OK to confirm your operation.
Step 5Click Convert button to start the video conversion from M4V to MP4. Within just a few clicks, you can convert a M4V file to MP4 on Mac for free.
Part 2. How to Convert M4V to MP4 on Mac with Handbrake
Handbrake is free and open-source video trans coding program which can help you convert M4V to MP4 on Mac. It highly supports any popular multimedia formats and DVD and Blu-ray files. It is compatible with both Mac, Windows, and Linux. You can free download it on your Mac and then follow the steps below to convert DRM-free M4V files to MP4.
Step 1Download and open Handbrake on your Mac. You can drag and drop the M4V file for adding to Handbrake.
Step 2Go to Summary panel and then select MP4 as the target format from the Format. You are allowed to adjust the dimensions, filters, video codec, audios, subtitle and other parameters according to your need.
Step 3After all these operations, you can simply click the Start Encode button to start converting M4V files to MP4 on Mac.
Part 3. Best Way to Convert M4V to MP4 on Mac Without Quality Loss
If you want to convert M4V to MP4 while keeping the original image and sound quality, or you need to remove DRM from the protected iTunes M4V movies, you should turn to the professional solution. Here we strongly recommend the powerful M4V to MP4 converting software, Video Converter Ultimate for you. It has the capability to convert M4V files to MP4 or MOV on both Mac and Windows 10/8/7 computer.
4,000,000+ Downloads
Video Converter Ultimate is a professional video converting tool which can convert M4V to MP4 without any video and audio quality loss.
Convert File To Mp4 Mac
Convert 4K, 1080p HD and SD video to over 300 formats like MP4, MOV, AVI, FLV, MP3, etc.
Powerful editing features like trim, crop, rotate, watermark, 3D, enhance, effects and more.
Rip DVD disc to DVD folder, ISO file or video/audio format and convert 2D to 3D.
Step 1Considering that you want to convert M4V to MP4 on Mac, so here you should double click on the Mac download button to free install and run this M4V file converter on your Mac.
Step 2Click Add Files to load the M4V file(s) you want to convert. You are allowed to convert one or more M4V files at a time.
Step 3Click Profile and then select MP4 as the output format from the drop-down list.
If you want to compress M4V files, just click the Settings button next to the output, then adjust the video bitrate and frame rate to make it.
Step 4Click Convert button to start converting M4V files to MP4 on your Mac. This all-featured M4V to MP4 converter for Mac is designed with many useful editing features. So, before the finial M4V converting, you can use them to edit your video and custom the output effects.
Part 4. FAQs of Converting M4V to MP4 on Mac
Question 1. Can I just rename M4V to MP4?
For the DRM protected M4V files, you are not allowed to rename it to MP4. They can only be played with iTunes and iOS devices. While for some DRM-free M4V video, you can simply change the file extension to make the M4V to MP4 conversion.
Question 2. Can VLC convert M4V to MP4?
Yes. VLC is able to convert M4V to MP4 on Mac. You can open VLC media player, go to Media menu and choose Convert/Save. Enter Open Media window, click File tab and import the M4V file to VLC. Click on the Convert/Save button, select a suitable destination folder and set MP4 as the output format. Then click Start to proceed to the M4V to MP4 conversion. Note that, VLC can't convert copy-protected M4V movies.
Question 3. Can VLC play M4V?
Convert M4v To Mp4 Windows
Yes. VLC media player is able to open and play iTunes M4V files.

Conclusion
Have the need to convert M4V to MP4 on Mac? You can get 3 simple methods to make the video conversion from M4V to MP4. If you have any better M4V file converter recommendation, please share it in the comment with other readers.
Summary: this article shows you the most simple way to convert iTunes DRM M4V files to MP4 format for wider and personal usage. Handbrake enables you to load M4V file and convert it to MP4. Check the below detailed steps!
Can Handbrake convert M4V to MP4? I have some M4V files and want to play them on my Android devices, so I need to convert .m4v to .mp4. I converted to MP4 but Handbrake keeps going to .m4v file extension and refuses to take .mp4. How can I convert .m4v to .mp4 with Handbrake?
M4V vs MP4, they are the same formats according to Handbrake. Even if you choose MP4 as output, Handbrake still gives files with .m4v extension. instead of .MP4. Since M4V and MP4 are interchangeable, some suggest auto copy M4V video to MP4 without re-encoding, which is not a good idea as it's possible that the renamed MP4 file is unplayable. Handbrake, the most popular free video converter for Mac/Win, does convert M4V to MP4. Here's how to do it.
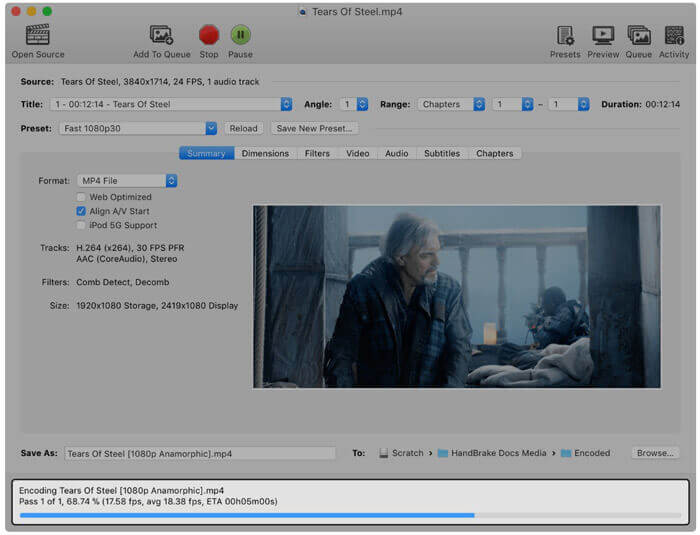
Handbrake Alternative - Convert M4V to MP4 Flexibly
MacX Video Converter Pro, a solid Handbrake alternative, lets you convert iTunes M4V purchases to MP4 flexibly without 'No valid source or titles found' error. 5X faster than Handbrake. More output formats options, 350+ preset profiles for Android, iPhone iPad etc., no quality loss.
Convert M4v To Mp4 Free Mac Download
How to Use Handbrake to Convert M4V to MP4
First, Force Handbrake to use .mp4 extension as output
Before you start, you need to change the preference settings in Handbrake. Use steps below to convert video to .mp4 extension instead of .m4v. Also try these steps if Handbrake rips DVD to M4V not MP4.
Step 1: Open Handbrake, click Tools tab in the top-left corner, click Preferences under Tools menu.
Step 2: Click Output Files and on the bottom, open the File Extension drop-down menu, select 'Always use MP4'.
Step 3: Click Back and follow the guide below to learn how to use Handbrake to convert M4V to MP4. Handbrake should use .mp4 extension now.
Now, start to encode M4V files to MP4 with Handbrake
Step 1: On the main interface of Handbrake, click Open Source > File (Open a single video file) and select the M4V file you'd like to change to MP4.
Convert M4v To Mp4 Free Mac Online
Step 2: Click Browse to select a Destination folder to save converted the MP4 file.
Step 3: On the Output Settings area, choose MP4 as output container format.
Convert Vlc To Mp4 Mac
Step 4: Adjust video audio settings in Handbrake. Learn the best Handbrake settings. Or just keep the default settings.
Step 5: Click Start Encode to begin to use Handbrake to transcode M4V videos to MP4 on Mac/Win. As the best video converter for Mac/Win, Handbrake can also convert MOV, convert MKV to MP4, etc. However, it only supports to output MP4 and MKV container formats.
Things Are Different If You Convert iTunes DRM Protected M4V Videos to MP4 using Handbrake!
Will Handbrake convert iTunes M4V with DRM protection to MP4? If the source M4V file is DRM-free, Handbrake does that perfectly. However, if the M4V file comes with DRM protection, Handbrake won't make it done, with an error message telling 'No valid source or titles found.' Handbrake can't remove DRM from iTunes M4V movies. 'The source may be copy protected or include DRM. Please note that Handbrake does not support the removal of copy protections.'
To convert M4V encrypted files to MP4 with Handbrake, you have to use DRM removal software, MacX Mediatrans, the most efficient tool we've found so far to remove DRM from iTunes on Mac/PC. The program can directly convert iTunes DRM M4V to MP4 on Mac/Windows, making it a good Handbrake alternative in terms of iTunes DRM M4V to MP4 conversion.
How to Transcode M4V to MP4 with Handbrake Alternative
For much faster speed, better quality, and more output format options, try the Hanbrake alternative, MacX Video Converter Pro, to convert iTunes M4V purchases to MP4 without 'no valid source or titles found' error.
Step 1: Free download the Handbrake alternative for macOS or for Windows, and launch the program. Click Add Video icon and select source M4V files to load from the popping up window.
Step 2: On the Output Profile window, click General Profiles, select MP4 Video, click Done.
Step 3: Click Browse button to select a destination folder to save converted files.
Step 4: Click RUN to start to convert M4V to MP4 with Handbrake alternative on Mac or Windows. It's the quite the same to convert M4V to MOV, M4V to AVI, MKV to MP4, MOV to WMV, to name a few.